Contents of the box
Contents
- 1 Ledpilot box
- 1 power cable
- 1 HDMI cable
- 1 remote control
Connections
HDMI
Connect the HDMI cable to the back of the Ledpilot box, and connect it to your monitor. Remember to select the HDMI source (INPUT) on your monitor
Power supply
Connect the power cable to the Ledpilot box, and in a 220/230v socket Once the power is connected, the Ledpilot box starts automatically
Internet configuration
The Ledpilot needs to be permanently connected to the internet. You can connect it in 2 different ways:
By Wi-Fi
- Once the Ledpilot application is launched, use the remote control and press the "back" button.
- The settings menu of the box is displayed.
- Use the directional arrows on the remote control to move through the menus.
- Select "Network & Internet", validate by pressing the "OK" button on the remote control.
- Select the "Wi-Fi" menu and confirm.
- Select your Wi-Fi network and confirm.
If your network is protected by a password, you must enter it in the field that appears on the screen. Use the virtual keyboard and the directional arrows on the remote control. Be sure to use upper and lower case letters in your password. Click CONNECT to log in.
Once connected, restart your box by pressing the POWER button on your remote.
By cable
- Insert the RJ45 cable into the player.
- The connection is made automatically.
Virtual screen configuration:
- Log in to your Ledpilot account
- Create a virtual screen by clicking on the "Add New Screen" button.
- Enter a name and validate
- On the screens page, you will find the unique identifier (ID) to link your virtual screen to your physical screen.
See our user guide for more information.
Link the virtual screen to the physical screen:
Once the box is started, the Ledpilot software will ask you to enter the name and ID (unique identifier) to link your physical screen to your virtual screen.
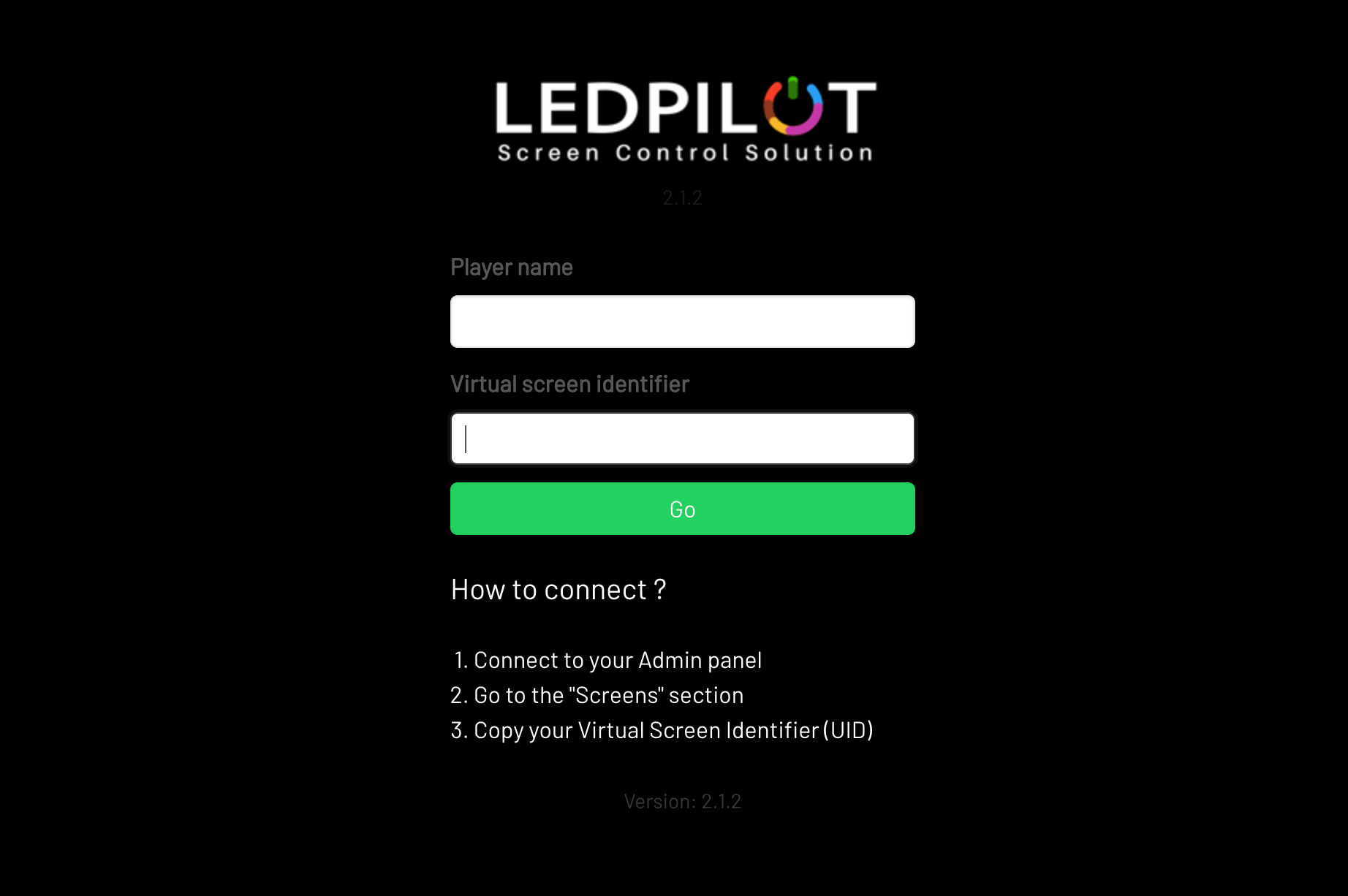
- Enter the name of your monitor (e.g. "Showroom")
- Enter the ID (unique identifier) of your screen.
- Validate
How to create your first content
Note: If your screen remains black, make sure :
- Have entered the ID correctly
- Have assigned content to your screen