Introduction
Bienvenue !
Dans ce mode d'emploi, vous trouverez des explications claires et précises sur le fonctionnement de notre plateforme Ledpilot. Notre application vous permet de gérer et de créer des contenus pour tous types d'écrans, et ce dans un temps record et à distance.
Fonctionnement général
Notre plateforme fonctionne de manière très simple. Retenez que vous devez assigner des types de contenu les uns aux autres. Par exemple, vous pouvez assigner un media à un écran Vous pouvez également assigner un plugin (météo par exemple) à une mise en page et ensuite assigner votre mise en page à un écran
Ci-dessous un récapitulatif :
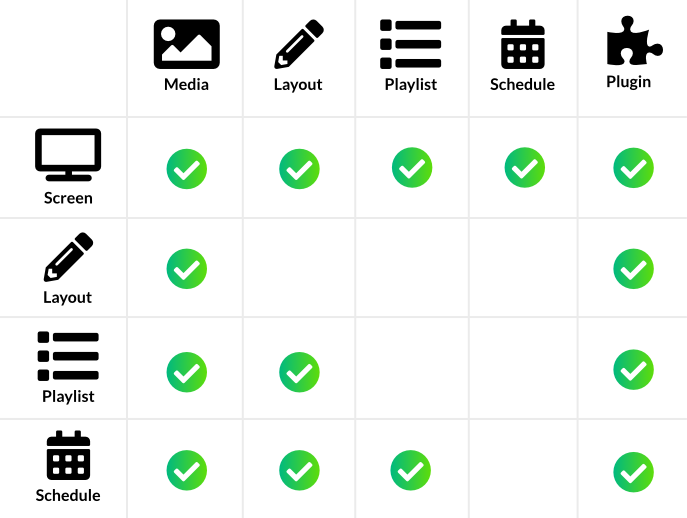
Tableau de bord
Présentation
Écrans Virtuels
Les écrans virtuels permettent de lier le player physique à l'interface d'administration en ligne, grâce à un numéro d'identification unique.
Lorsque vous attribuez un contenu à un écran virtuel, le player physique est mis à jour en temps réel. Vous pouvez attribuer plusieurs types de contenu différents selon votre besoin :
- Média
- Mise en page
- Liste de lecture
- Agenda
Créer un écran virtuel
- rendez vous sur la page
- cliquez sur le bouton
- remplissez les champs requis (nom, description)
cliquez sur paramètres avancés pour configurer les options avancées
- Résolution
- Luminosité
- Transitions
ATTENTION: la fonction Adaptation des médias permet à l'application d'utiliser tout l'espace disponible. Soyez vigilant lorsque votre écran est en mode portrait
Lier du contenu à un écran virtuel
- cliquez sur le bouton contenu pour choisir le type de contenu à lier à l'écran virtuel
- sauvegardez
Voici les types de contenu disponibles :
- Média: image / vidéo
- Mise en page
- Plugins
- Liste de lecture: alternance de médias / mises en page / plugins
- Agenda: programmation horaire de médias / mises en page / liste de lecture / plugins
Lorsque vous sélectionnez liste de lecture ou agenda, vous avez la possibilité de choisir une transistion d'entrée (transition in) et une transition de sortie (transition out)
Voir les boitiers connectés à l'écran virtuel
- cliquez sur boitiers pour voir tous les boitiers connectés
- cliquez sur le nom du boitier pour plus de détails
Prévisualisez le contenu
- cliquez sur aperçu
- une nouvelle fenêtre va s'ouvrir avec le contenu de votre écran
- pensez à désactiver votre bloqueur de popup
Liste de lecture
Créer une liste de lecture
- Rendez vous sur la page Listes de lecture
- Cliquez sur
- Choisissez un nom
- Cliquez sur
Ajouter du contenu à une liste de lecture
- Rendez vous sur la page liste de lecture
- Cliquez sur contentu
- Choisissez le type de contenu : médias / mises en page / plugins
- Cliquez sur le bouton ajouter pour ajouter l'élément à la liste de lecture
Une fois les éléments ajoutés, vous pouvez modifier la durée d'affichage de chaque élément individuellement
Supprimer du contenu de la liste de lecture
- Choisissez le contenu à supprimer
- Cliquez sur la petite corbeille
Supprimer une liste de lecture
- Choisissez la liste de lecture à supprimer
- Cliquez sur
ATTENTION: Ne supprimez une liste de lecture que si celle-ci n'est pas assignée à un écran
Agendas
Créer un agenda
- Rendez vous sur la page Agendas
- Cliquez sur
- Remplissez les champs obligatoires
Ajouter du contenu à l'agenda
- Commencez par dessiner une tranche horaire
- Double-cliquez sur votre tranche horaire
- Sélectionnez l'onglet contentu
- Choisissez le type de contenu : médias / mises en page / plugins / listes de lecture
- Choisissez le contenu à diffuser
Créer des récurrences
- Double-cliquez sur la tranche horaire
- Choisissez l'onglet Durée & récurrence
- Sélectionnez une date et une heure de début
-
Sélectionnez le type de récurrence
- Aucune
- Quotidienne
- Hebdomadaire
- Mensuelle
- Annuelle
- Choisissez une date de fin
Supprimer du contenu de l'agenda
- Double-cliquez sur la tranche horaire
- Cliquez sur Supprimer
Supprimer un agenda
- Choisissez l'agenda à supprimer
- Cliquez sur
ATTENTION: Ne supprimez un agenda que si celui-ci n'est pas assigné à un écran
Médiathèque
Ajouter des médias
Depuis votre ordinateur
- Cliquez sur le bouton
- Choisissez le premier onglet Ordinateur
- Cliquez sur l'icône
- Sélectionnez les fichiers à envoyer
- Modifiez la taille des images (optionnel)
- Cliquez sur
Depuis un site internet
- Cliquez sur le bouton
- Choisissez l'ongler URL
- Tapez ou collez l'URL de votre média
- Cliquez sur ajouter
- Cliquez sur
Veillez à bien respecter les formats des médias supportés Images: jpg, gif, jpeg, png, svg Vidéos: mov, mp4, wmv, webm, avi
ATTENTION: Le format .mov avec le codec Apple ProRes n'est pas supporté
ATTENTION: Essayez au maximum d'adapter la résolution de vos médias à la résolution de votre écran. Par exemple cela n'a aucun intérêt d'ajouter un média en 1920x1080 pour être affiché sur un écran LED de 384x240
Supprimer des médias
- Choisissez le média à supprimer
- Cliquez sur la corbeille
ATTENTION: Ne supprimez un média que si celui-ci n'est pas utilisé.
Organiser les médias
Créer un dossier
- Cliquez sur
- Donnez un nom
- Cliquez sur
Supprimer un dossier
- Cliquez sur la corbeille
ATTENTION: Si vous supprimez un dossier contenant des médias, tous les médias seront également supprimés !!!
Mises en page
Les mises en page sont un moyen de mélanger plusieurs types de contenus différents. Ainsi vous pouvez décider de créer plusieurs zones et les agencer comme bon vous semble.
Chaque zone peut accueillir au choix : du texte, du texte animé, des médias (images / vidéos) et des plugins (contenus dynamiques).
Créer une mise en page
- Rendez vous sur la page Mises en page
- Cliquez sur
- Remplissez les champs obligatoires
- Choisissez un nom
- Choisissez une durée
- Choisissez une image et une couleur de fond
- Cliquez sur
Éditer une mise en page (layout)
Créer des zones
- Rendez vous sur l'onglet zone dans la colonne de droite
- Cliquez sur
- Choisissez le type de contenu
Utiliser les zones pré-configurées
- Cliquez sur la petite étoile dans la barre du haut
- Choisissez une configuration
Ajouter du contenu à une zone
- Double-cliquez sur une zone ou cliquez sur l'onglet Paramètres de la colonne de droite
- Choisissez un type de contenu
- Vide : Une zone vide peut servir de décor
- Texte artistique : Du texte qui s'adapte à la taille de la zone; très utilisé pour des titres
- Texte encadré : La taille du texte est variable; très utilisé lorsque vous avez beaucoup de texte à ajouter
- Texte animé : Fonctionne comme le texte encadré avec des animations en plus. Vous pouvez choisir le type d'animation (lettre par lettre ou mot pas mot)
- Média : Choisissez le média à ajouter depuis votre bibliothèque de médias
- Plugin : Choisissez un plugin existant, ou créez-en un nouveau
- Forme : Utilisez des formes personnalisables prédéfinies pour enjoliver vos mises en page
- Tableau : Un tableau de données; textes ou images
ASTUCE: Retrouverez les paramètres les plus utilisés dans la barre d'édition rapide en haut de l'écran
Supprimer une zone
- Cliquez sur l'onglet zones dans la colonne de droite
- Cochez la/les zone(s) à supprimer
- Cliquez sur la corbeille
Sélectionner une zone
- Cliquez sur la zone dans l'éditeur ou dans l'onglet zones de le colonne de droite
Donner un style à une zone
- Sélectionnez une zone
- Cliquez sur l'onglet Paramètres dans la colonne de droite
- Cliquez sur l'onglet Styles
- Modifiez les paramètres de style
Animer les zones
- Sélectionnez une zone
- Cliquez sur l'onglet Paramètres dans la colonne de droite
- Cliquez sur l'onglet Transitions
- Modifiez les paramètres des transitions
- Transition d'entrée : cette transition est lancée lorsque la mise en page est affichée
- Transition de sortie : cette transition est lancée avant que la mise en page ne disparaisse
- Temps : courbe d'animation de la transition
- Durée : durée (en millisecondes) totale de l'animation
- Délai : délai (en millisecondes) avant que l'animation ne soit lancée
ATTENTION: Les animations ne fonctionnent que si la mise en page est utilisée dans une lise de lecture ou dans un agenda
Animations pré-configurées
- Cliquez sur la baguette magique dans le menu du haut
- Chaque zone a maintenant une animation par défaut
Supprimer toutes les animations
- Cliquez sur la gomme dans la barre du haut
Positionner et aligner les zones
- Sélectionnez une zone
- Cliquez sur l'onglet Paramètres dans la colonne de droite
- Cliquez sur l'onglet Positions
- Modifiez les paramètres des positions
Prévisualiser une mise en page
- Cliquez sur le bouton dans la barre du haut afin de lancer les animations
- Cliquez sur pour les stopper
Supprimer une mise en page
- Choisissez la mise en page à supprimer
- Cliquez sur
ATTENTION: Ne supprimez une mise en page que si celui-ci n'est pas assigné à un écran
Organiser les mises en page
Créer un dossier
- Cliquez sur
- Donnez un nom
- Cliquez sur
Supprimer un dossier
- Cliquez sur la corbeille
ATTENTION: Si vous supprimez un dossier contenant des mises en page, toutes les mises en page seront également supprimées !!!
Plugins
Les plugins sont des contenus dynamiques uniquement disponibles dans les mises en page.
Créer un plugin
- Rendez vous sur la page store
- Choisissez le plugin que vous souhaitez
- Donnez un nom à votre instance de plugin
- Cliquez sur
Supprimer un plugin
- Choisissez le plugin à supprimer
- Cliquez sur supprimer
ATTENTION: Ne supprimez un plugin que si celui-ci n'est pas assigné à une mise en page
En cas de problèmes
Contactez-nous
Si vous rencontrez un problème avec l'application, pensez à vérifier ceci :
- Votre connexion Internet
- La connexion Internet de l'ordinateur
- La date et l'heure de l'ordinateur
Vous pouvez également contacter notre support technique à l'adresse suivante : support@ledpilot.eu